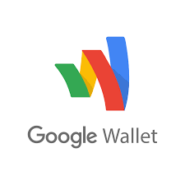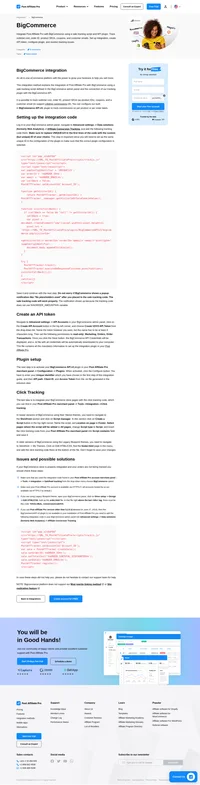Google Wallet integration
A peer-to-peer payments service.
Google Wallet integrates using Google Wallet notifications.
How to integrate PostAffiliatePro with Google Wallet
To integrate with Google Wallet, you need Google Checkout plugin which is distributed with PAP by default.
Setting up your Google Checkout merchant account
Log in to your Google Wallet merchant account. Go to Settings panel. Now select Integration from left menu. If it is checked, uncheck “My company will only post digitally signed carts.“. Next you must insert URL https://URL_TO_PostAffiliatePro/plugins/GoogleCheckout/googlecheckout.php into “API callback URL:” textbox. Last thing, is to select XML radio button from “Callback method:” group. Do not forget to save your settings.
Notice: URL https://URL_TO_PostAffiliatePro/plugins/GoogleCheckout/googlecheckout.php must be on secure domain (More on Google documentation).
Activate and configure Google Checkout plugin
Right after you activate Google Checkout plugin, you need to setup it.Login to your merchant panel. Go to menu Start >Plugins. Now click Configure button in Google Checkout plugin item. Here you must set your Merchant ID and Merchant Key. These can be found in your Google Wallet merchant account in Settings >Integration menu. Leave Custom value separator empty.
Add tracking code to your Google checkout Cart buttons
If you are using Google Wallet Cart buttons, add following code, into every cart button:
<input value="" class="product-private-data" type="hidden" id="pap_dx8vc2s5">
Example code:
...
<div class="product">
<input value="Google T-Shirt" class="product-title" type="hidden">
<input value="" class="product-private-data" type="hidden" id="pap_dx8vc2s5">
<input value="14.99" class="product-price" type="hidden">
<div title="Add to cart" role="button" tabindex="0" class="googlecart-add-button"></div>
</div>
...Note: If you are using option “Process whole cart as one transaction” use this code instead:
Example code:
...
<div class="product">
<input value="Google T-Shirt" class="product-title" type="hidden">
<input value="" class="shopping-cart.merchant-private-data" type="hidden" id="pap_dx8vc2s5">
<input value="14.99" class="product-price" type="hidden">
<div title="Add to cart" role="button" tabindex="0" class="googlecart-add-button"></div>
</div>
...Add tracking code to your Google Checkout Buy now buttons
If you are using Google Wallet Buy now buttons, add following code into every buy now button:
<input name="shopping-cart.items.item-1.merchant-private-item-data" id="pap_dx8vc2s5" type="hidden" value=""/>
Example code:
....
<form action="https://sandbox.google.com/checkout/api/checkout/v2/checkoutForm/Merchant/243538163685636" id="BB_BuyButtonForm" method="post" name="BB_BuyButtonForm">
<input name="item_name_1" type="hidden" value="Pohar"/>
<input name="item_description_1" type="hidden" value="google poharik"/>
<input name="item_quantity_1" type="hidden" value="1"/>
<input name="item_price_1" type="hidden" value="25.0"/>
<input name="item_currency_1" type="hidden" value="USD"/>
<input name="shopping-cart.items.item-1.merchant-private-item-data" id="pap_dx8vc2s5" type="hidden" value=""/>
<input name="charset" type="hidden" value="utf-8"/>
<input alt="Google Wallet"src="https://sandbox.google.com/checkout/buttons/buy.gif?merchant_id=243538163685636&w=117&h=48&style=white&variant=text&loc=en_US" type="image"/>
</form>
....Note: If you are using option “Process whole cart as one transaction” use this code instead:
Example code:
....
<formaction="https://sandbox.google.com/checkout/api/checkout/v2/checkoutForm/Merchant/243538163685636"id="BB_BuyButtonForm" method="post" name="BB_BuyButtonForm">
<input name="item_name_1" type="hidden" value="Pohar"/>
<input name="item_description_1" type="hidden" value="google poharik"/>
<input name="item_quantity_1" type="hidden" value="1"/>
<input name="item_price_1" type="hidden" value="25.0"/>
<input name="item_currency_1" type="hidden" value="USD"/>
<input name="
shopping-cart.merchant-private-data
"
id="pap_dx8vc2s5" type="hidden" value=""/>
<input name="charset" type="hidden" value="utf-8"/>
<input alt=""src="https://sandbox.google.com/checkout/buttons/buy.gif?merchant_id=243538163685636&w=117&h=48&style=white&variant=text&loc=en_US"type="image"/>
</form>
....Finalizing integration
Next, after your buttons you need to add this code:
<script id="pap_x2s6df8d" src="https://URL_TO_PostAffiliatePro/scripts/notifysale.php" type="text/javascript">
</script>
All set. Now you are ready to start tracking sales from your Google Wallet account.
Note: There is one more option named “Process whole cart as one transaction” in Google Checkout plugin setup. If you check this option, pap will register whole cart as one big transaction. In this case do not forget to use merchant-private-data instead of merchant-private-item-data to transmit custom value information to PAP.
Every Google Wallet user should contact Google checkout team at checkout-api-support@google.com and request to whitelist their domain. Otherwise the tracking will not work.
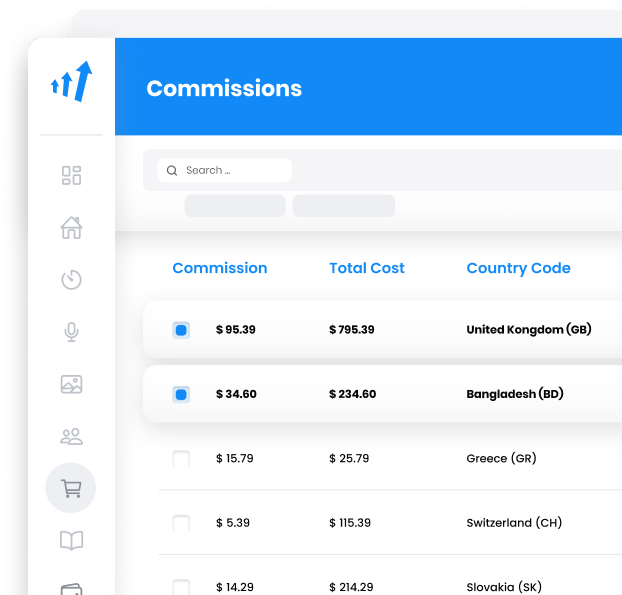
What is Google Wallet?
Google Wallet is a secure digital wallet application that allows users to store and manage various digital items such as credit and debit cards, membership and loyalty cards, boarding passes, tickets, and even digital car keys. It provides a simple and convenient way to make payments and access essential items directly from your smartphone or smartwatch. By consolidating these items into one platform, Google Wallet simplifies everyday transactions and enhances the user experience.
The Evolution of Google Wallet
Google Wallet was introduced in 2011 as a mobile payment system. Initially, it faced challenges with device compatibility and limited partnerships. In 2015, Google rebranded the service as Android Pay to expand its reach. Later, in 2018, Android Pay merged with Google Pay, unifying Google’s payment services. In 2022, Google revived the Google Wallet branding, enhancing its capabilities alongside Google Pay. This evolution reflects Google’s commitment to improving user convenience and staying competitive in the digital payment market.
Target Audience of Google Wallet
Google Wallet primarily targets tech-savvy individuals across different age groups, especially Gen Z and Millennials. These users value convenience, speed, and security in financial transactions. By offering a consolidated payment solution and easy access to essential items, Google Wallet appeals to users who appreciate seamless integration with their digital lifestyles.
Main Features of Google Wallet
Security with Google Wallet: Google Wallet employs advanced security measures to protect digital credentials and ensure secure payment processing. Features like encryption and tokenization safeguard users’ financial information.
Google Wallet on Wearables: The application is available on Wear OS devices, allowing users to make payments and access cards directly from their smartwatches, enhancing convenience and mobility.
Auto-Linked Passes and Notifications in Google Wallet: Google Wallet automatically adds related passes, such as boarding passes after flight bookings, and sends real-time updates. This feature streamlines the travel experience and keeps users informed.
Gmail Integration with Google Wallet: The app seamlessly integrates with Gmail to manage boarding passes and receive flight updates. This connectivity ensures that important information is always at the user’s fingertips.
Multi-Device Support for Google Wallet: Users can access Google Wallet across smartphones, smartwatches, and other compatible devices, providing flexibility and accessibility no matter the device.
Data Control Across Google Services: Google Wallet integrates with other Google apps, allowing for unified notifications and data management. Users have control over their data shared across Google platforms.
Pricing Options for Google Wallet
Google Wallet is free to use with no associated fees. Users can download the app and access all its features without any charges, making it an attractive option for budget-conscious individuals seeking a comprehensive digital wallet solution.
User Insights on Google Wallet
Pros of Using Google Wallet:
- Convenience: Google Wallet stores all essential cards and passes in one place, simplifying transactions and access.
- Security: Strong security measures protect user information and financial data.
- Integration: Seamless integration with Google services and multi-device support enhances functionality.
Cons of Using Google Wallet:
- Authentication Delays: Some users experience authentication delays at payment terminals, causing frustration during transactions.
- Technical Glitches: Occasional technical issues and user interface concerns can affect the user experience.
Overall User Sentiment:
The majority of users have a positive experience with Google Wallet, appreciating its convenience and security features. However, there are areas for improvement, particularly regarding usability and performance at the point of sale.
YouTube Reviews Featuring Google Wallet
- Google Wallet vs. Samsung Wallet | Digital Payments Simplified
This review covers Google Wallet’s features and how it integrates digital payments, highlighting its user-friendly interface. - Google Wallet 2023: Features & Improvements
An in-depth look at the new features and overall improvements in Google Wallet, showcasing enhancements made in recent updates. - Is Google Wallet Worth It in 2023?
A discussion on whether Google Wallet is the right choice compared to competitors, analyzing its pros and cons.
Alternatives to Google Wallet
- Apple Pay – Visit Apple Pay
- Samsung Pay – Visit Samsung Pay
- PayPal – Visit PayPal
- Cash App – Visit Cash App
- Venmo – Visit Venmo
- Zelle – Visit Zelle
- Alipay – Visit Alipay
- WeChat Pay – Visit WeChat Pay
- Square – Visit Square
- Chase Pay – Visit Chase Pay
Explore seamless integrations with Post Affiliate Pro to enhance your affiliate marketing strategies. Discover solutions for e-commerce, email marketing, payments, and more, with easy integrations for platforms like 1&1 E-Shop, 2Checkout, Abicart, and many others. Optimize your affiliate network with these powerful tools.
Effortlessly integrate your e-commerce site with Post Affiliate Pro and boost your affiliate program's success. Our expert team ensures seamless integration with your payment processor, handling technical issues along the way. Enjoy a free trial and free integration service, saving you time and maximizing your ROI. Join now and experience top-notch affiliate management with over 500 integration options.
The leader in Affiliate software
Post Affiliate Pro offers a comprehensive affiliate software platform to manage multiple affiliate programs with ease. Enjoy no setup fees, 24/7 customer support, and a free 1-month trial. Ideal for small and large businesses, it features precise tracking, automated workflows, and customizable tools to boost your affiliate marketing success. Try it now and streamline your affiliate operations effortlessly!
Discover Post Affiliate Pro's flexible pricing plans tailored to fit your business needs, with options for Pro, Ultimate, and Network packages. Enjoy a free trial with no credit card required, no setup fees, and the freedom to cancel anytime. Benefit from features like unlimited affiliates, advanced reporting, customizable interfaces, and lifetime support. Save up to 20% with annual billing and take advantage of more than 220 integrations. Perfect for businesses seeking to enhance their affiliate marketing efforts. Visit now to find the ideal plan for you!