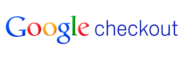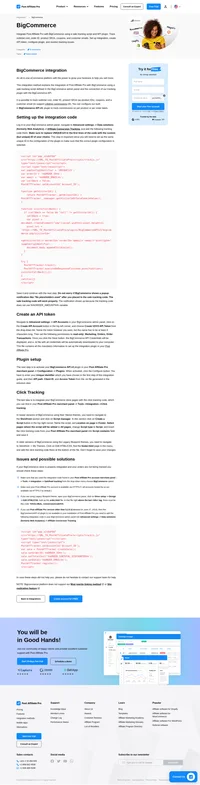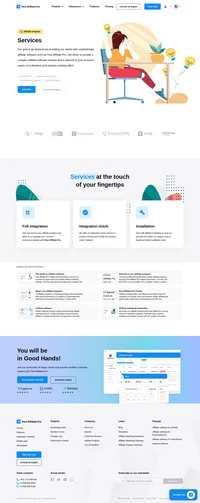Google Checkout (custom field used for other data) integration
How to integrate PostAffiliatePro with Google Checkout
To integrate with Google Checkout, you need Google Checkout plugin which is distributed with PAP by default.
Setting up your Google Checkout merchant account
Log in to your Google Checkout merchant account. Go to Settings panel. Now select Integration from left menu. If it is checked, uncheck “My company will only post digitally signed carts.”. Next, you must insert URL https://URL_TO_PostAffiliatePro/plugins/GoogleCheckout/googlecheckout.php into “API callback URL:” textbox. Last thing, is to select XML radio button from “Callback method:” group. Do not forget to save your settings.
Notice: URL https://URL_TO_PostAffiliatePro/plugins/GoogleCheckout/googlecheckout.php must be on secure domain (More on Google documentation).
Activate and configure Google Checkout plugin
Right after you activate Google Checkout plugin you need to setup it.Login to your merchant panel. Go to menu Start->Plugins. Now click Configure button in Google Checkout plugin item. Here you must set your Merchant ID and Merchant Key. These can be found in your Google checkout merchant account in Settings->Integration menu. In textbox Custom value separator insert separator string, for example “||”.
Add tracking code to your Google checkout Cart buttons
If you are using Google Checkout Cart buttons, change code of element product-private-data in every cart button:
<input value="example_value" class="product-private-data" type="hidden" id="pap_ab78y5t4a">
Example code:
<input value="example_value" class="product-private-data" type="hidden" id="pap_ab78y5t4a">Note: If you are using option “Process whole cart as one transaction” use this code instead:
<input value="" class="shopping-cart.merchant-private-data" type="hidden" id="pap_dx8vc2s5">Add tracking code to your Google Checkout Buy now buttons
If you are using Google Checkout Buy now buttons, change code in every buy now button:
<input name="shopping-cart.items.item-1.merchant-private-item-data" id="pap_ab78y5t4a" type="hidden" value="example_value"/>
Example code:
<input name="shopping-cart.items.item-1.merchant-private-item-data" id="pap_ab78y5t4a" type="hidden" value="example_value"/>Note: If you are using option “Process whole cart as one transaction” use this code instead:
<input name="
shopping-cart.merchant-private-data
" id="pap_dx8vc2s5" type="hidden" value=""/>Finalizing integration
Finally, after your buttons you need to add this code:
<script id="pap_x2s6df8d" src="https://URL_TO_PostAffiliatePro/scripts/notifysale.php" type="text/javascript">
</script>
All set. Now you are ready to start tracking sales from your Google Checkout account.
Note:There is one more option named “Process whole cart as one transaction”in Google Checkout plugin setup. If you check this option, pap willregister whole cart as one big transaction. In this case do not forgetto use merchant-private-data instead of merchant-private-item-data totransmit custom value information to PAP.
Every Google Checkout user should contact Google checkout team at checkout-api-support@google.com and request to whitelist their domain. Otherwise the tracking will not work.
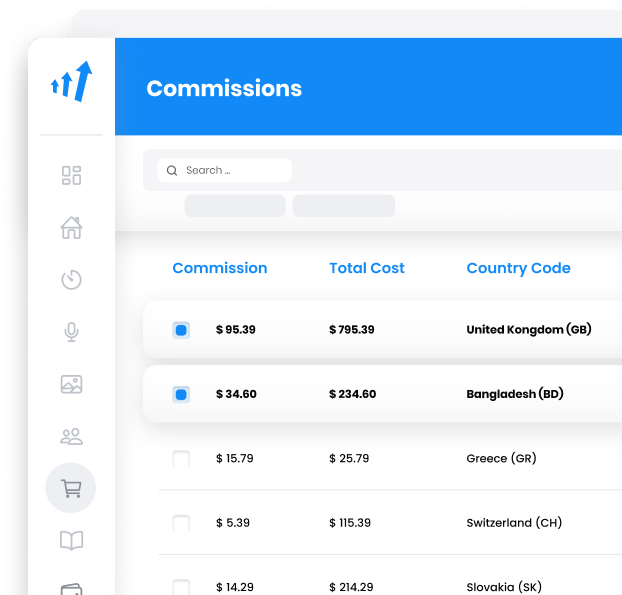
What is Google Checkout?
Google Checkout was an online payment processing service introduced by Google to simplify the online shopping experience. It allowed consumers to make purchases from multiple vendors using a single Google account, securely storing their payment and shipping details. This streamlined approach provided a seamless checkout experience with participating merchants, featuring key functionalities such as fraud protection and a centralized dashboard for tracking purchases.
Launched on June 28, 2006, in the United States and on April 13, 2007, in the UK, Google Checkout aimed to revolutionize online payments. Initially, merchants could use the service for free until February 1, 2008, when transaction fees similar to PayPal’s structure were introduced. In 2006, eBay, the owner of PayPal, banned the use of Google Checkout on its platform, limiting its reach. Eventually, on November 20, 2013, Google retired Google Checkout, integrating its functionalities into Google Wallet, which later evolved into Google Pay.
Google Checkout primarily targeted online consumers seeking a safer and more efficient shopping method, as well as e-commerce merchants in need of reliable payment processing tools. For consumers, it offered streamlined purchases and enhanced privacy features. Merchants benefited from increased conversion rates, integration with Google services like AdWords, and robust anti-fraud measures provided by Google Checkout.
Main Features of Google Checkout
- Streamlined Purchase Process with Google Checkout: Users could check out using a single Google account across various merchants, simplifying the online shopping experience.
- Google Checkout’s Fraud Protection: The service ensured secure transactions, safeguarding users from fraudulent activities.
- Merchant Integration through Google Checkout: It facilitated easy integration with Google services such as AdWords, potentially boosting merchant visibility and sales.
- Purchase Tracking in Google Checkout: Provided a centralized dashboard for users to track their orders and monitor their status.
- Confidential Email Handling by Google Checkout: Protected consumer email addresses from spam by keeping them confidential during transactions.
Pricing Options for Google Checkout
Initially free for merchants, Google Checkout introduced transaction fees starting February 1, 2008. U.S. merchants were charged 2.0% plus $0.20 per transaction, while UK merchants faced similar charges with an additional £0.20 per transaction.
User Insights on Google Checkout
Users appreciated the enhanced security of online transactions with Google Checkout’s fraud protection and the convenience of using a single account for multiple purchases. Merchants valued the integration benefits with Google services. However, a significant drawback was eBay’s ban on Google Checkout, which limited its adoption among users and merchants. After its retirement, users transitioned to Google Wallet and subsequently to Google Pay for continued service.
Alternatives to Google Checkout
While Google Checkout is no longer available, several alternatives offer similar functionalities:
- PayPal: A widely recognized online payment system with broad acceptance across various platforms.
- Amazon Pay: A comprehensive payment processing option, especially within the Amazon ecosystem.
- Stripe: Known for its developer-friendly API, offering extensive customization for e-commerce payment processing.
Explore seamless integrations with Post Affiliate Pro to enhance your affiliate marketing strategies. Discover solutions for e-commerce, email marketing, payments, and more, with easy integrations for platforms like 1&1 E-Shop, 2Checkout, Abicart, and many others. Optimize your affiliate network with these powerful tools.
Effortlessly integrate your e-commerce site with Post Affiliate Pro and boost your affiliate program's success. Our expert team ensures seamless integration with your payment processor, handling technical issues along the way. Enjoy a free trial and free integration service, saving you time and maximizing your ROI. Join now and experience top-notch affiliate management with over 500 integration options.
The leader in Affiliate software
Post Affiliate Pro offers a comprehensive affiliate software platform to manage multiple affiliate programs with ease. Enjoy no setup fees, 24/7 customer support, and a free 1-month trial. Ideal for small and large businesses, it features precise tracking, automated workflows, and customizable tools to boost your affiliate marketing success. Try it now and streamline your affiliate operations effortlessly!
Discover Post Affiliate Pro's flexible pricing plans tailored to fit your business needs, with options for Pro, Ultimate, and Network packages. Enjoy a free trial with no credit card required, no setup fees, and the freedom to cancel anytime. Benefit from features like unlimited affiliates, advanced reporting, customizable interfaces, and lifetime support. Save up to 20% with annual billing and take advantage of more than 220 integrations. Perfect for businesses seeking to enhance their affiliate marketing efforts. Visit now to find the ideal plan for you!