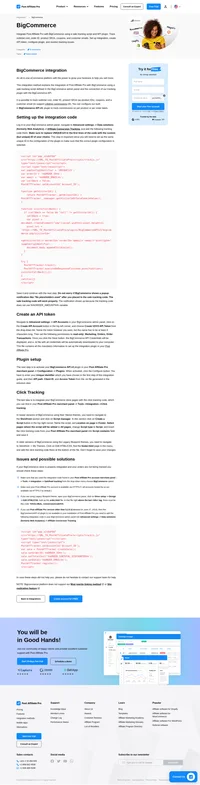Braintree integration
A simple, robust way to accept payments or enable commerce from almost anywhere – in your mobile app or online.
The integration works with a special plugin and some setup in Braintree merchant panel.
How to integrate PostAffiliatePro with Braintree
The very first step is to define a new custom field which we will use for tracking. Navigate to your Braintree Control Panel – Settings> Processing and scroll down to Custom Fields. Create a new field with API Name as ‘visitorid‘ and Display name set e.g. to ‘Visitor ID‘. Finally, choose the ‘Store and Pass Back‘.
Payment form integration
This step is a bit marginal as you might be using different methods of creating payment forms.
So, in general you have to add this special code to your form:
<input type="hidden" name="pap_custom" value="" id="pap_dx8vc2s5">
<script id="pap_x2s6df8d" src="https://URL_TO_PostAffiliatePro/scripts/notifysale.php" type="text/javascript">
</script>
The script will automatically load the needed tracking value and include it to the form.
Now, you have to use the value to create a new customer in Braintree (next step).
Braintree customer integration
In this step we will use the custom field value and send it to Braintree along with other customer details. We will use the custom field we defined in the first step.
Find the script which uses the Brantree Customer create function and add the custom value sent from the form. Here’s an example with use of Braintree’s PHP SDK:
$result = Braintree_Customer::create([
'firstName' => 'Mike',
'lastName' => 'Jones',
'company' => 'Jones Co.',
'email' => 'mike.jones@example.com',
'phone' => '281.330.8004',
'fax' => '419.555.1235',
'website' => 'http://example.com',
'customFields' => array('visitorid' => $_POST['pap_custom'])
]);This change will send the needed tracking value as a custom field and save it to the customer.
Webhook setup
The final step is to enable the Braintree plugin in your Post Affiliate Pro Plugins section and setting up a Braintree webhook which will communicate with the plugin.
To create a webhook, navigate to your Braintree Control Panel – Settings> Webhooks and create a new webhook. For the URL use the following one:
https://URL_TO_PostAffiliatePro/plugins/Braintree/braintree.php
In case of notifications you can use all the ‘Subscription‘ type notifications.
That’s it, you are now integrated.
Do not forget to integrate your site with the click tracking code to make it all working properly.
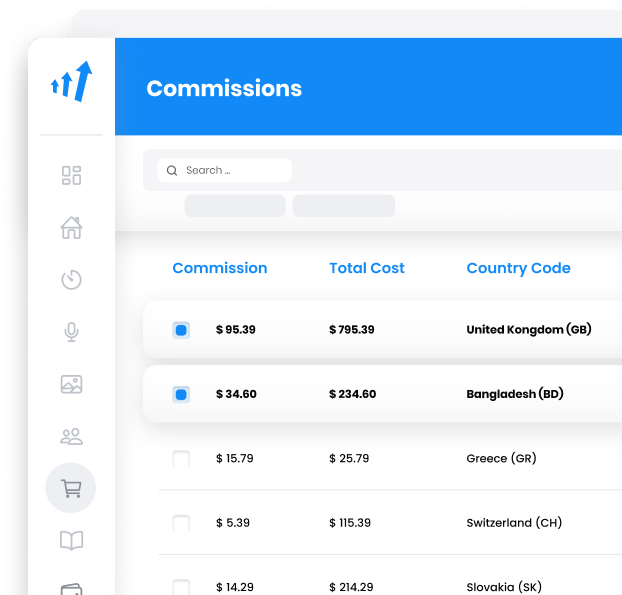
What is Braintreepayments?
Braintreepayments is a robust payment processing platform that provides global commerce tools for businesses to manage revenue through a myriad of payment methods. Supporting merchants in over 45 countries and accepting payments in more than 130 currencies, Braintreepayments enables seamless transactions through platforms such as PayPal, Venmo, credit and debit cards, Apple Pay, and Google Pay. Acquired by PayPal in 2013, Braintreepayments is renowned for its efficiency in integrating payments across multiple devices and its innovative solutions like the Braintree SDK and Braintree Extend.
Founded by Bryan Johnson in Chicago on October 22, 2007, Braintreepayments quickly established itself in the mobile and web payment solutions space for e-commerce businesses. In 2012, it acquired Venmo, enhancing its peer-to-peer payment capabilities. The following year, PayPal acquired Braintreepayments for $800 million, expanding its global footprint. In 2014, Braintreepayments introduced its all-in-one SDK, streamlining payment integrations for developers. By 2015, it had processed $50 billion in authorized payment volume. Today, Braintreepayments continues to grow as a significant division under PayPal, influencing the global payments industry.
Braintreepayments is dedicated to businesses and merchants seeking versatile commerce tools to accept payments and facilitate transactions worldwide. It’s ideally suited for businesses that require:
- Robust Payment Solutions: Handling high transaction volumes with reliability.
- Seamless Integration: Easy implementation with existing systems and platforms.
- Multi-Currency Support: Accepting payments in over 130 currencies.
- Global Reach: Operating across 45 countries with support for various payment methods.
Key Features of Braintreepayments
- Global and Local Payment Methods with Braintreepayments: Offers a comprehensive range of payment options, including PayPal, Venmo, and digital wallets like Apple Pay and Google Pay, catering to diverse customer preferences.
- Secure Transactions through Braintreepayments: Provides PCI DSS compliant checkout experiences, ensuring the highest level of security for customer data and transactions.
- Advanced Fraud Management Solutions by Braintreepayments: Utilizes adaptive tools to identify and mitigate fraud threats, protecting businesses from fraudulent activities.
- Braintreepayments’ Global Payouts: Enables businesses to send payments in over 200 markets with support for 50 currencies, simplifying international transactions.
- Developer-Friendly Resources from Braintreepayments: Offers extensive documentation and sandbox environments for developers to integrate and test payment solutions effectively.
- Sandbox Testing with Braintreepayments: Allows businesses to conduct pre-launch testing of the platform’s capabilities, ensuring a smooth go-live experience.
Braintreepayments Pricing Options
- Standard Pricing for Braintreepayments:
- EU Cards and Digital Wallets: 1.9% + €0.30 per transaction.
- International Cards: Additional 1% fee.
- Currency Conversion: Additional 2% fee.
- Chargebacks: €15.00 per incident.
- Custom Pricing with Braintreepayments: Tailored solutions available for businesses with high transaction volumes or specialized business models, offering competitive rates based on specific needs.
- Additional Fees:
- ACH Direct Debit Transactions: 0.75% per transaction, capped at $5.
- Non-USD Transactions: Additional fees may apply based on currency conversion rates.
User Insights on Braintreepayments
- Pros:
- Ease of Integration: Users appreciate the straightforward setup and integration process with various platforms.
- Comprehensive Payment Methods: Consolidation of multiple payment methods into one platform simplifies transaction processing.
- Cons:
- Customer Service Challenges: Reports of unresponsive or inadequate customer support.
- Fraud Management Limitations: Some users experience issues with the effectiveness of fraud prevention tools.
- Account Management Issues: Concerns about sudden account closures or holds without adequate communication.
- Overall Experience: While Braintreepayments offers a feature-rich platform, users indicate significant room for improvement in customer support and the need for updated documentation to enhance user experience.
Braintreepayments in Video Reviews
Braintree Payments: A Comprehensive Review 2023
- Watch Video
- An analysis of Braintreepayments’ services, its position in the market, and comparisons with competitors.
Alternatives to Braintreepayments
If you’re exploring other options besides Braintreepayments, consider the following alternatives:
Wise Business
- Visit Wise Business
- Overview: Offers international payment solutions with transparent, low-cost fees and supports multiple currencies, making it ideal for businesses dealing with cross-border transactions.
Dwolla
- Visit Dwolla
- Overview: Specializes in ACH bank transfers within the United States, providing a platform for businesses that require efficient bank-to-bank payment processing.
Stripe
- Visit Stripe
- Overview: Known for its easy-to-use API and robust suite of tools, Stripe supports a wide range of payment methods and offers advanced features like subscription management.
Authorize.net
- Visit Authorize.net
- Overview: A longstanding payment gateway that provides comprehensive services with extensive support options, suitable for businesses seeking a reliable and established payment processor.
The leader in Affiliate software
Post Affiliate Pro offers a comprehensive affiliate software platform to manage multiple affiliate programs with ease. Enjoy no setup fees, 24/7 customer support, and a free 1-month trial. Ideal for small and large businesses, it features precise tracking, automated workflows, and customizable tools to boost your affiliate marketing success. Try it now and streamline your affiliate operations effortlessly!
Effortlessly integrate your e-commerce site with Post Affiliate Pro and boost your affiliate program's success. Our expert team ensures seamless integration with your payment processor, handling technical issues along the way. Enjoy a free trial and free integration service, saving you time and maximizing your ROI. Join now and experience top-notch affiliate management with over 500 integration options.
Explore seamless integrations with Post Affiliate Pro to enhance your affiliate marketing strategies. Discover solutions for e-commerce, email marketing, payments, and more, with easy integrations for platforms like 1&1 E-Shop, 2Checkout, Abicart, and many others. Optimize your affiliate network with these powerful tools.