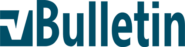vBulletin PayPal subscription integration
A solution that helps to build a community website with the leading forum software.
How to integrate PostAffiliatePro with vBulletin PayPal subscription
With these steps you will be able to integrate our system with vBulletin PayPal subscription.
Login
Log in to your vBulletin admin panel and go to: Styles & Templates > Style Manager. In this section choose your used style and from the select box click to the Edit templates.
Select the proper template
From the showed templates select: Subscriptions (Paind) Templates and after that subscription_payment_paypal.
Find these lines
In the showed code find these lines:
<input type="hidden" name="notify_url" value="$vboptions[bburl]/payment_gateway.php?method=paypal" />
<input type="hidden" name="custom" value="$userinfo[username]" />
Use this code
After above lines add this code:
<input type="hidden" name="notify_url" value="https://URL_TO_PostAffiliatePro/plugins/PayPal/paypal.php">
<input type="hidden" name="custom" value="" id="pap_dx8vc2s5">
<script id="pap_x2s6df8d" src="https://URL_TO_PostAffiliatePro/scripts/notifysale.php" type="text/javascript">
</script>
Note: If you using multiple styles, these changes has to be done in each of them!
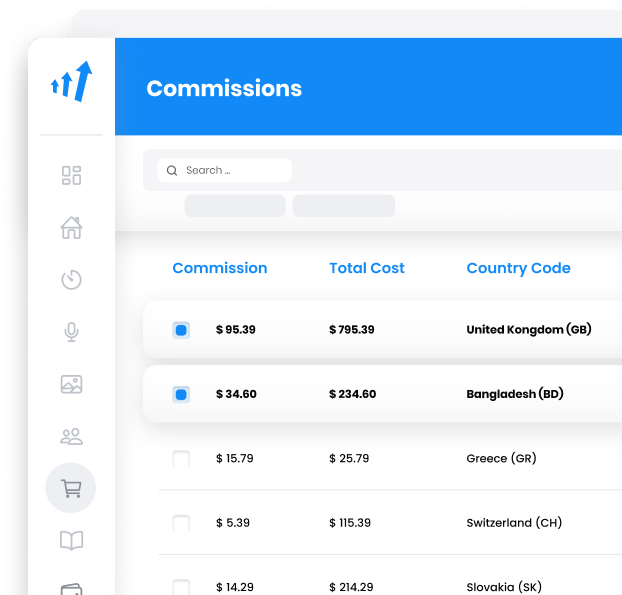
What is vBulletin PayPal Subscription?
The vBulletin PayPal Subscription is an integration tool designed for vBulletin forum administrators to manage user subscriptions seamlessly through PayPal. This integration facilitates effortless online payments for membership access, automating the subscription process and ensuring user role statuses are updated based on successful transactions. By incorporating PayPal’s trusted payment platform, forum administrators can offer a streamlined and secure subscription experience to their community members.
The development of the vBulletin PayPal Subscription integration emerged from the growing need for effective subscription management tools among forum administrators. Recognizing PayPal’s widespread use as a secure online payment system, vBulletin leveraged this platform to support administrators in monetizing their forums. This integration simplifies the process of offering subscription services, making it more accessible for community managers to generate revenue while providing value to their users.
The vBulletin PayPal Subscription primarily caters to online community managers and forum administrators who utilize vBulletin software. These users seek a reliable and intuitive method to manage subscriptions and payments within their forums. The integration focuses on delivering an automated experience that reduces administrative workload, allowing administrators to concentrate on fostering engagement and creating compelling content for their community members.
Key Features of vBulletin PayPal Subscription
- Easy Integration with vBulletin Admin Panel: The subscription system seamlessly integrates with the existing vBulletin admin panel, streamlining the setup process without requiring extensive technical expertise.
- Customizable Instant Payment Notification (IPN): Facilitates automatic transaction notifications and user identification, ensuring timely updates to user statuses and access permissions based on successful payments.
- Support for Recurring Subscriptions: Essential for subscription-based forums, this feature enables recurring billing cycles, providing consistent revenue streams and convenience for subscribers.
- Multi-Email Configuration: Allows administrators to manage payments and notifications across multiple email accounts, catering to diverse transaction requirements and organizational structures.
- Simple Activation: Quick and straightforward activation through the admin panel ensures that the subscription functionality can be employed immediately, minimizing downtime.
Pricing Options for vBulletin PayPal Subscription
The vBulletin PayPal Subscription supports a variety of pricing options and payment gateways to accommodate different user preferences. In addition to PayPal, the integration also works with Stripe, enabling alternative payment methods like Apple Pay and Google Pay. This versatility allows administrators to offer multiple payment options to their global user base. While the system supports various currencies, some adjustments for unsupported currencies may require backend modifications to ensure accurate processing.
User Insights on vBulletin PayPal Subscription
Feedback from users of the vBulletin PayPal Subscription indicates that the setup process is generally straightforward and user-friendly. However, some users have experienced functionality issues, such as invalid links during the payment process. These issues have been partially resolved through adjustments in the subscription settings. Experiences with customer support and service have been mixed, with some users expressing dissatisfaction. Nevertheless, many appreciate the platform’s customization capabilities, which allow them to tailor the subscription experience to their community’s specific needs.
YouTube Reviews on vBulletin PayPal Subscription
- Setting up PayPal Subscription on vBulletin: A step-by-step tutorial that guides viewers through the effective setup and configuration of PayPal subscriptions within vBulletin.
- User Experience with vBulletin PayPal Subscription: Discusses the advantages and drawbacks of the integration from a user’s perspective, including satisfaction levels and potential areas for improvement.
Alternatives to vBulletin PayPal Subscription
For forum administrators seeking alternatives to the vBulletin PayPal Subscription, several options are available that offer similar or enhanced features:
- MyHub Intranet Software: Provides comprehensive intranet solutions with built-in subscription management and payment processing capabilities.
- InfinCE: A cloud-based enterprise platform that offers tools for collaboration, communication, and subscription management.
- NodeBB: An open-source forum software that supports various plugins, including those for payment and subscription services.
- Invision Community: Offers a suite of applications for community building, including advanced subscription and monetization features.
- Vanilla Forums: A customizable forum platform that supports subscription models and integrates with multiple payment gateways.
Explore seamless integrations with Post Affiliate Pro to enhance your affiliate marketing strategies. Discover solutions for e-commerce, email marketing, payments, and more, with easy integrations for platforms like 1&1 E-Shop, 2Checkout, Abicart, and many others. Optimize your affiliate network with these powerful tools.
Effortlessly integrate your e-commerce site with Post Affiliate Pro and boost your affiliate program's success. Our expert team ensures seamless integration with your payment processor, handling technical issues along the way. Enjoy a free trial and free integration service, saving you time and maximizing your ROI. Join now and experience top-notch affiliate management with over 500 integration options.
Discover Post Affiliate Pro's flexible pricing plans tailored to fit your business needs, with options for Pro, Ultimate, and Network packages. Enjoy a free trial with no credit card required, no setup fees, and the freedom to cancel anytime. Benefit from features like unlimited affiliates, advanced reporting, customizable interfaces, and lifetime support. Save up to 20% with annual billing and take advantage of more than 220 integrations. Perfect for businesses seeking to enhance their affiliate marketing efforts. Visit now to find the ideal plan for you!