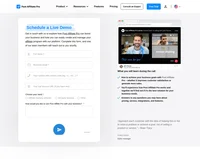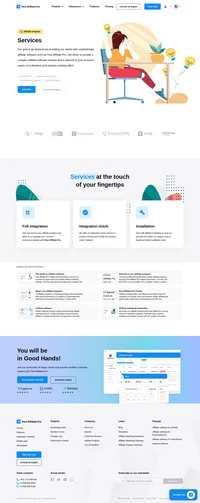Setcom (Auto-post and custom field used by other script) integration
Setcom integrates using Auto-post callback.Use this integration if you are using Auto-post for another purpose, such assome kind of digital delivery or membership registration etc. and you already using custom field for transfering some data.
To integrate with Setcom, you need Setcom plugin which is distributed with PAP by default.
Configure plugin
First you must activate Setcom plugin in PAP > Startmenu > Plugins. After plugin is activated you must configure it. Click Configure button. You must set your Merchant username, password which you are using to login to your merchant panel. Merchant identifier is located in your Setcom merchant panel top menu > My account > Overview tab. You must define some separator. Default value is ||.
SetUp your Setcom settings
Login to your Setcom merchant panel. In top menu > Profile > Selling Preferences select Website Payment Preferences. Make sure that Auto-post is set to on and that Auto-post URL is set to https://URL_TO_PostAffiliatePro/plugins/Setcom/setcom.php.
Do not forget save your settings.
Update Buttons
Now add the following code into EVERY Setcom (Buy now, Add to cart and/or Checkout) button form:
<input type="hidden" name="MerchCustom" value="abc" id="pap_ab78y5t4a">
For example:
<form action="https://www.setcom.com/secure/index.cfm" method="post">
<input type="hidden" name="buttonaction" value="buynow">
<input type="hidden" name="merchantidentifier" value="12345678920">
<input type="hidden" name="liddesc" value="auticko">
<input type="hidden" name="lidsku" value="a123">
<input type="hidden" name="lidprice" value="150.00">
<input type="hidden" name="lidqty" value="1">
<input type="hidden" name="CurrencyAlphaCode" value="ZAR">
<input type="hidden" name="LIDExpiry" value="1">
<input type="hidden" name="ShippingRequired" value="0">
<input type="hidden" name="IsVoucher" value="0">
<input type="hidden" name="Option1Name" value="custom">
<input type="hidden" name="Option1Value" value="oldCustom">
<input type="hidden" name="MerchCustom" value="abc" id="pap_ab78y5t4a">
<input type="image" src="https://www.setcom.com/www/graphics/cartbuttons/bn6.gif">
</form>After this form you must insert:
<script id="pap_x2s6df8d" src="https://URL_TO_PostAffiliatePro/scripts/notifysale.php" type="text/javascript">
</script>
<script type="text/javascript">
PostAffTracker.setAppendValuesToField('||');
PostAffTracker.writeCookieToCustomField('pap_ab78y5t4a');
</script>Integration with your script
Now the Auto-post callback is pointed to your script. This callback has to beforwarded also to PAP paypal.php script, which url is https://URL_TO_PostAffiliatePro/plugins/Setcom/setcom.php.
In case, your Setcom processing script is in PHP, you can use following code to accomplish that. You can place it at the beginning of your processing file:
/* PAP integration */
$ch = curl_init();
curl_setopt($ch, CURLOPT_URL, "https://URL_TO_PostAffiliatePro/plugins/Setcom/setcom.php");
curl_setopt($ch, CURLOPT_POST, 1);
curl_setopt($ch, CURLOPT_POSTFIELDS, $_POST);
curl_exec($ch);
/* end of PAP integration */
This will ensure that whole Auto-post callback will be forwarded without affecting your original script
Integration with your script – part 2
The custom parameter is in format 3rdPartySystemValue||PapValue. Inorder for 3rd party system to work correctly you need to parse3rdPartySystemValue from the custom parameter. To do this add following code right after Setcom Auto-post verification.
Assume that in variable $custom_value you have custom value loaded from XML sended by Setcom:
$separator = '||';
if ($custom_value!= '') {
$explodedCustomValue = explode($separator, $custom_value, 2);
if (count($explodedCustomValue) == 2) {
$custom_value = $explodedCustomValue[0];
}
}
After this you have your original value in $custom_value.
You can find more detailed info about Setcom integration in Setcom Implementation Guide.
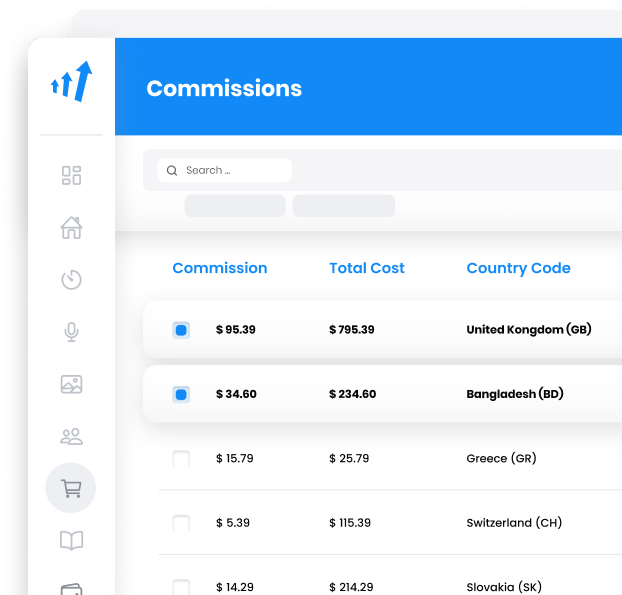
Explore seamless integrations with Post Affiliate Pro to enhance your affiliate marketing strategies. Discover solutions for e-commerce, email marketing, payments, and more, with easy integrations for platforms like 1&1 E-Shop, 2Checkout, Abicart, and many others. Optimize your affiliate network with these powerful tools.
Effortlessly integrate your e-commerce site with Post Affiliate Pro and boost your affiliate program's success. Our expert team ensures seamless integration with your payment processor, handling technical issues along the way. Enjoy a free trial and free integration service, saving you time and maximizing your ROI. Join now and experience top-notch affiliate management with over 500 integration options.
Discover Post Affiliate Pro's flexible pricing plans tailored to fit your business needs, with options for Pro, Ultimate, and Network packages. Enjoy a free trial with no credit card required, no setup fees, and the freedom to cancel anytime. Benefit from features like unlimited affiliates, advanced reporting, customizable interfaces, and lifetime support. Save up to 20% with annual billing and take advantage of more than 220 integrations. Perfect for businesses seeking to enhance their affiliate marketing efforts. Visit now to find the ideal plan for you!
The leader in Affiliate software
Post Affiliate Pro offers a comprehensive affiliate software platform to manage multiple affiliate programs with ease. Enjoy no setup fees, 24/7 customer support, and a free 1-month trial. Ideal for small and large businesses, it features precise tracking, automated workflows, and customizable tools to boost your affiliate marketing success. Try it now and streamline your affiliate operations effortlessly!